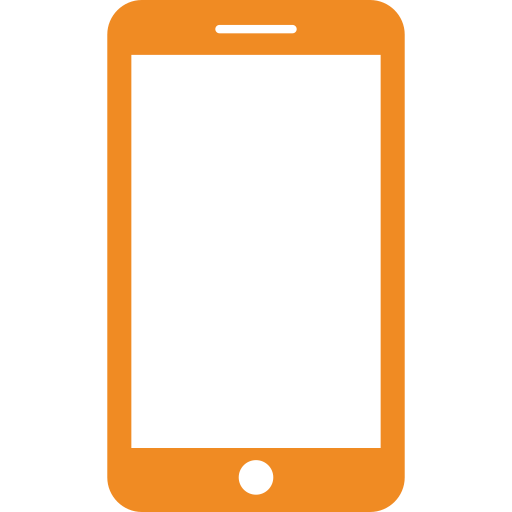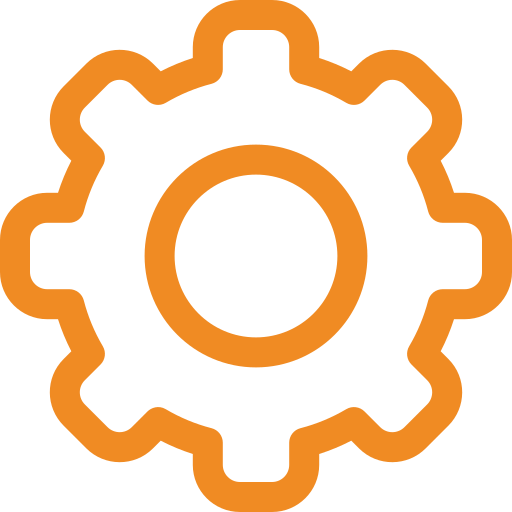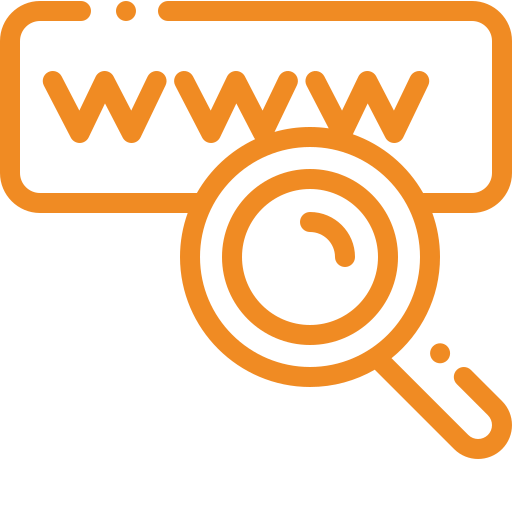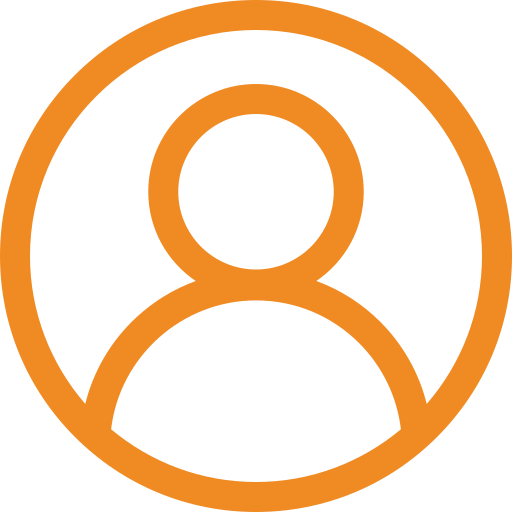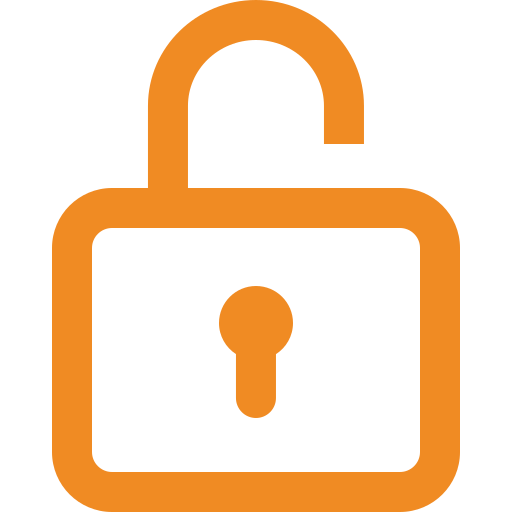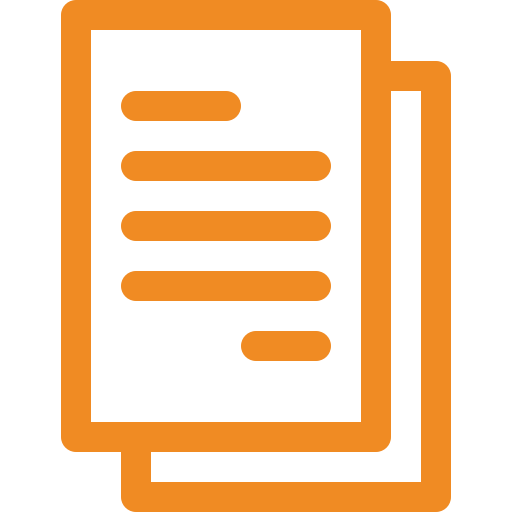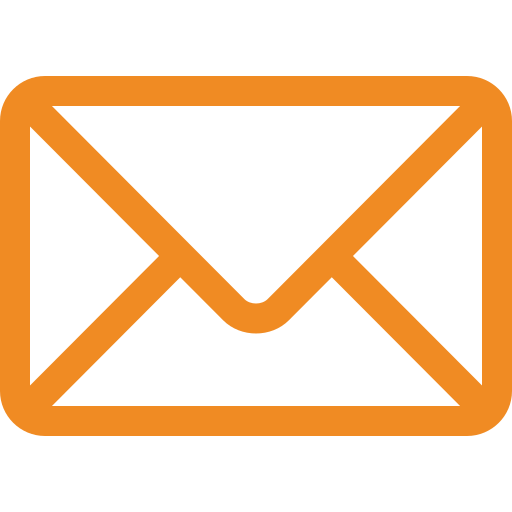Entrapass go
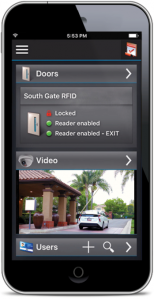
Be sure to memorize your gesture. Every time you open the app, you must unlock it with your Gesture. iOS will allow you to instead unlock with your fingerprint, but you should always know your Gesture as a contingency.
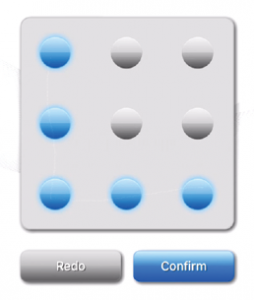
Server URL, username, password, port, and login mode will be provided to you by our customer care team.
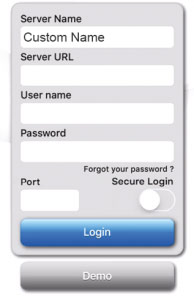
1. Enter the user’s name.
2. Select card type (optional)
3. Enter a card number: Click “Add a card” and enter the card or keyfob’s facility code followed by its unique identifier.
4. Input the card’s expiration date. Usually, the day after a resident’s lease ends.
5. Set access level: e.g. Resident, Employee, Manager, Vendor, etc.
6. User Photo (optional): Click the blank user icon to access your phone camera and take a picture of the user.
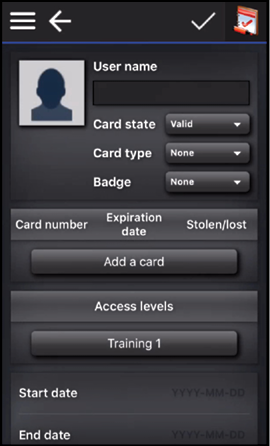
You are then presented with the door status and options from left to right:
1. Back to Schedule: Set door settings to default operation.
2. Temporary Unlock: Choose a period of time for which to unlock the door. The default is ten seconds.
3. One Time Access: Opens the door once.
4. Unlock: The door will remain unlocked until you lock it again. The icon switches to the Lock icon.
You can also change the access schedule and toggle the reader on or off.
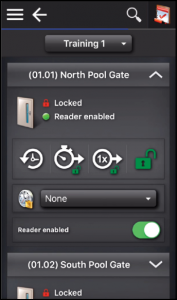
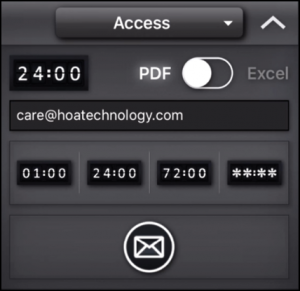
1. Select the report type: On the top bar, select the type of report to be run. Most commonly you will use the Access report.
2. PDF or Excel Format: Sets format for the report.
3. E-mail address: Report will be emailed to the address.
4. Time Frame Selection: Choose between one hour, 24 hours, 72 hours, or custom.
5. Send the report by pressing the mail icon. Your report settings will be saved for later use.
If you need assistance, send an e-mail to our customer care team at care@protekms.com